Introduction
- Uninstall Unnecessary Programs
- Disable Startup Programs
- Clear Temporary Files and Cache
- Manage Background Processes
- Upgrade Your Hardware
- Optimize Your Hard Drive
- Update Windows and Drivers
- Adjust Power Settings
- Disable Visual Effects
- Run a Virus and Malware Scan
- Optimize Your Network Settings
- Top Tips to Speed Up Windows PC for Better Performance
- Conclusion
A slow Windows PC can be incredibly frustrating, especially when you’re trying to complete important tasks or enjoy your favorite games. Fortunately, there are many effective ways to speed up your Windows PC and keep it running smoothly. In this guide, we’ll explore several practical tips and tricks to help you boost your PC’s performance, from removing unnecessary programs to upgrading hardware. By following these steps, you can significantly improve the speed and efficiency of your Windows computer, making it feel like new again.
Uninstall Unnecessary Programs
One of the first steps to speed up your PC is to remove any programs you no longer use. Over time, you may have installed various applications that take up space and resources. To uninstall unnecessary programs, go to Settings > Apps > Apps & features. Review the list of installed programs and remove any that are no longer needed. This helps free up storage space while also lightening the system’s workload..
Disable Startup Programs
Many programs automatically start when you boot your PC, which can slow down startup times and reduce overall performance. To manage startup programs, right-click the Taskbar and select Task Manager from the list of options. Navigate to the Startup tab, where you can disable programs that you don’t need to start automatically. Be cautious not to disable essential programs like antivirus software.
Clear Temporary Files and Cache
Temporary files and cache can accumulate over time, taking up valuable space on your hard drive. To access Disk Cleanup, type “Disk Cleanup” in the Windows search bar and select the drive you want to clean. This tool will help you free up space and potentially improve performance.
Manage Background Processes
Background processes can consume a significant amount of your system’s resources, slowing down your PC. To oversee these processes, press Ctrl + Shift + Esc to open Task Manager. Check the Processes tab to see which applications are using the most resources. You can end processes that are unnecessary, but make sure not to close critical system processes.
Upgrade Your Hardware
If your PC is still slow after performing software optimizations, consider upgrading your hardware. Adding more RAM can help with multitasking while upgrading to a Solid State Drive (SSD) can significantly speed up boot times and application loading. These upgrades can give your PC a substantial performance boost.
Optimize Your Hard Drive
For PCs with a traditional hard disk drive (HDD), defragmenting can help improve performance by reorganizing fragmented data. To defrag your hard drive, open the Windows search bar, type “Defragment and Optimize Drives,” select your HDD, and click on Optimize. select your HDD, and click Optimize. Note that SSDs do not need defragmenting, and you should instead use the TRIM command to optimize them.
Update Windows and Drivers
Regularly updating your operating system and drivers is essential to ensure your system runs at peak performance. To check for updates, go to Settings > Update & Security > Windows Update and click Check for updates.
Adjust Power Settings
Windows offers various power plans that can impact performance. To boost your PC’s speed, switch to a high-performance power plan. This setting may use more power but will ensure your PC runs at its best.
Disable Visual Effects
Windows includes visual effects that make the interface look smooth but can also slow down performance on older machines. To disable these effects, right-click on This PC, select Properties, click Advanced system settings, and then go to Settings under Performance.
Run a Virus and Malware Scan
Malware can severely impact your PC’s speed and security. Regularly running a virus and malware scan can help detect and remove harmful software. Use reputable antivirus programs like Windows Defender, Norton, or McAfee to keep your PC safe and running smoothly.
Optimize Your Network Settings
Optimizing your network settings can improve your PC’s internet speed and overall performance, especially if you stream videos or play online games. Tools like TCP Optimizer can help fine-tune your settings for better network efficiency.
Top Tips to Speed Up Windows PC for Better Performance
Is your Windows PC running slower than usual? Over time, computers can become sluggish due to various factors such as accumulated files, background processes, and outdated software. Fortunately, there are several effective ways to speed up your Windows PC and restore its performance. Here are some top tips to help you optimize your computer for better speed and efficiency:
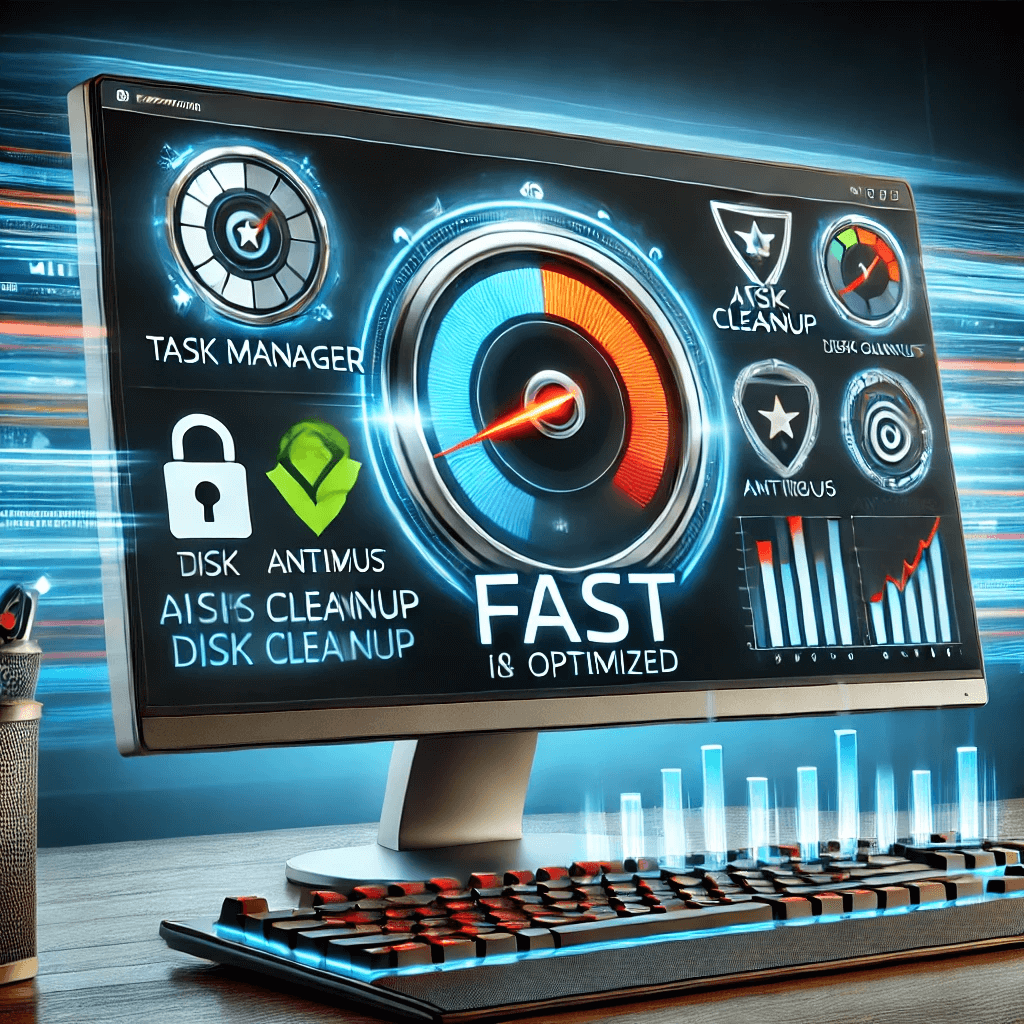
Uninstall Unnecessary Programs:
Start by removing any software you no longer use. Over time, you may have installed programs that are no longer needed, and these can take up valuable space and resources. To uninstall unnecessary programs, go to Settings > Apps > Apps & features and review the list. Removing these programs can free up system resources and speed up your PC.
Disable Startup Programs:
Many applications launch automatically when you start your computer, which can slow down boot times and affect overall performance. Open the Task Manager by pressing Ctrl + Shift + Esc, then go to the Startup tab.
Clean-Up Disk Space:
Use the built-in Disk Cleanup tool to remove these files and free up space. Type “Disk Cleanup” in the Windows search bar, select the drive you want to clean and follow the prompts to remove temporary files and other junk that can slow down your system.
Conclusion
By following these tips, you can significantly improve the speed and performance of your Windows PC. Regular maintenance, such as updating software and cleaning up files, combined with occasional hardware upgrades, will keep your computer running smoothly. Remember, a little care goes a long way in extending the life and efficiency of your PC.













