Introduction
Migrating from Windows 7 to Windows 10 is crucial for maintaining system security and accessing the latest features. With Windows 7 no longer receiving updates, transitioning to Windows 10 ensures you get the necessary security patches and compatibility with modern software. In this guide, we’ll walk you through the process of migrating Windows 7 to 10, including preparation steps, installation, and post-migration tasks to help you achieve a smooth upgrade.
1. Why Upgrade from Windows 7 to Windows 10/11?
There are several reasons why you should consider upgrade pc hardware from Windows 7 to Windows 10 or 11:
- Security: Windows 7 no longer receives security updates, leaving your system vulnerable to malware, viruses, and other security threats. Upgrading to Windows 10 or 11 ensures you receive regular security patches and updates.
- Compatibility: New software and hardware are increasingly designed for Windows 10 and 11, meaning that staying on Windows 7 could limit your ability to use newer applications and devices.
- New Features: Windows 10 and 11 come with a host of new features, improved user Windows 11 interfaces, and better integration with modern technologies, enhancing your overall experience.
2. Preparing for the Migration
Before you begin the migration process, there are a few critical steps to prepare your system:
Backup Your Data
Backing up your data is crucial to ensure that none of your important files, documents, or applications are lost during the upgrade process. Here’s how to safely back up your data:
- External Hard Drive: Copy all important files to an external hard drive or USB stick.
- Cloud Storage: Use cloud storage services like OneDrive, Google Drive, or Dropbox to back up your data.
- Windows Backup: Use the built-in Windows Backup tool to create a system image that can be restored later if needed.
Check System Requirements
Make sure your PC fulfills the minimum system requirements for Windows 10 or 11.
- Windows 10: A minimum of a 1 GHz processor, 1 GB RAM for 32-bit or 2 GB for 64-bit, 16 GB storage for 32-bit or 20 GB for 64-bit, and a DirectX 9 compatible graphics card.
- Windows 11: A compatible 64-bit processor with at least 1 GHz clock speed, 4 GB RAM, 64 GB storage, and a DirectX 12 compatible graphics card. Additionally, TPM 2.0 and Secure Boot must be enabled.
Check for Software and Driver Compatibility
Certain older software and drivers might not work properly with Windows 10 or 11. Check with software vendors and hardware manufacturers to ensure you have the latest versions or updates that are compatible with the new operating system.
Gather Installation Media and Product Keys
- Windows 10: Download the Windows 10 installation media from the official Microsoft website. You’ll need a USB drive with a minimum of 8 GB of storage space.
- Windows 11: Visit the Microsoft website to download the Windows 11 Installation Assistant or create installation media. Make sure your PC fulfills the system requirements before you begin.
3. Performing the Upgrade
Once you have prepared your system, you can proceed with the upgrade:
Upgrading to Windows 10
- Insert the Installation Media: Connect the USB drive containing the Windows 10 installation media to your PC.
- Run the Setup: Open the USB drive in File Explorer and double-click on setup.exe to begin the upgrade process.
- Follow On-Screen Instructions: Follow the prompts to begin the upgrade process. Decide if you want to retain your files and applications or opt for a clean installation.
- Enter Product Key: When asked, provide your Windows 10 product key. You can also skip this step and activate Windows later if you have a digital license.
- Complete the Installation: The installation process will take some time, and your PC will restart several times. Once completed, you will be taken to the Windows 10 desktop.
4. Post-Upgrade Steps
After successfully upgrading to Windows 10 or 11, there are a few steps you should take to ensure everything runs smoothly:
Update Drivers and Software
- Check for Driver Updates: Go to Device Manager and check for any drivers that need updating. Go to the manufacturer’s website to obtain the most recent drivers.
- Install Software Updates: Ensure all your installed programs are up-to-date and compatible with Windows 10 or 11.
Restore Your Files
If you performed a clean installation, you would need to restore your files from your backup:
- External Hard Drive/USB: Copy your files back to the appropriate folders on your PC.
- Cloud Storage: Download your files from your cloud storage service.
Steps to Migrate Windows 7 to 10 Smoothly
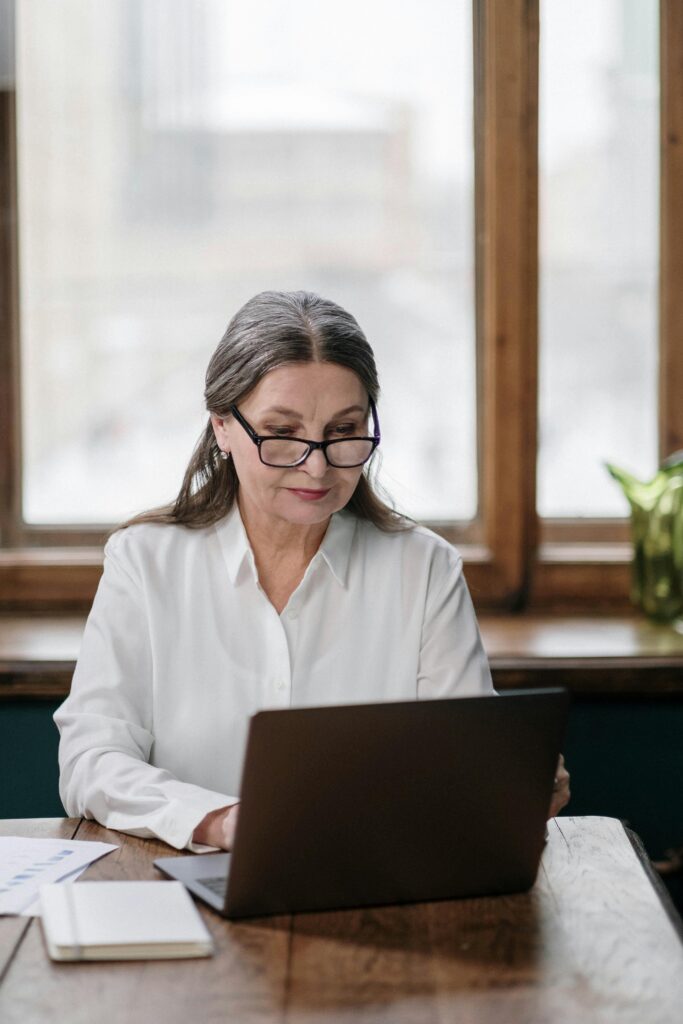
Migrating from Windows 7 to Windows 10 can seem daunting, but with the right steps, you can ensure a seamless transition. Here’s how to get started:
- Backup Your Data: Before you begin the migration process, it’s essential to back up all important files and documents. Use an external hard drive, USB stick, or cloud storage services like OneDrive to ensure your data is safe. This way, you won’t risk losing any valuable information during the upgrade.
- Check System Compatibility: To migrate Windows 7 to 10, ensure your PC meets the minimum system requirements for Windows 10. Your computer should have a 1 GHz processor, at least 1 GB RAM for the 32-bit version or 2 GB for the 64-bit version, and sufficient storage space.
- Download Windows 10 Installation Media: Visit the official Microsoft website and download the Windows 10 installation media. You can choose to use the Media Creation Tool, which will help create a bootable USB drive. Make sure your USB drive has at least 8 GB of storage space.
Conclusion
Migrating from Windows 7 to Windows 10 or 11 is a crucial step to ensure your PC remains secure, compatible with modern software, and capable of taking advantage of new features and improvements. By following this guide, you can smoothly transition to a newer version of Windows, protecting your data and enhancing your computing experience. Remember to prepare thoroughly, back up your data, and take the necessary steps to update drivers and software for the best results.














