Introduction
- Understanding the Task Manager Interface
- Managing Processes Like a Pro
- Monitoring System Performance
- Analyzing App History
- Optimizing Startup Programs
- Managing Users and Their Processes
- Advanced Process Management with the Details Tab
- Controlling Windows Services
- Using Task Manager for Troubleshooting
- Customizing Task Manager for Better Usability
- Top Windows Task Manager Tips for Optimizing Performance
- Conclusion
Mastering Windows Task Manager can help you optimize your computer’s performance and manage system resources effectively. By learning some key Windows Task Manager tips, you can enhance your ability to monitor active processes, identify resource-heavy applications, and troubleshoot common issues. With features like real-time performance monitoring, process management, and startup optimization, Task Manager is a versatile tool for both novice and advanced users. In this guide, we will explore some of the best Windows Task Manager tips to help you use this tool like a pro, ensuring your system runs smoothly and efficiently.
Understanding the Task Manager Interface
Task Manager is divided into several tabs, each offering specific functionality:
- Processes: Displays all running applications and background processes, along with their resource usage.
- Performance: Shows real-time graphs and data for CPU, memory, disk, and network usage.
- App History: Provides a summary of resource usage for applications over time.
- Startup: Lists programs that start when Windows boots, allowing you to enable or disable them.
Managing Processes Like a Pro
The Processes tab is where you’ll spend most of your time in Task Manager.
- Ending Unresponsive Tasks: Right-click on a process and select End Task to close an unresponsive application. Be cautious when ending tasks to avoid closing critical system processes.
- Understanding Resource Values: Review the CPU, Memory, Disk, and Network columns to understand how much each process is using. This can help identify resource-heavy applications that may be slowing down your system.
Monitoring System Performance
The Performance tab provides a real-time overview of your system’s resource usage:
- Interpreting Performance Data: Use the graphs and metrics to monitor CPU, memory, disk, and network usage. This helps in identifying any bottlenecks or resource-intensive applications.
- Optimizing Resources: By analyzing performance data, you can determine if your system needs a hardware upgrade or if you can optimize performance by managing applications more effectively.
Analyzing App History
The App History tab helps you understand which applications consume the most resources over time:
- Tracking Resource Usage: Review data on CPU time and network usage for apps, which can help you decide which apps to keep running and which to close or uninstall.
- Managing Resource-Heavy Apps: Identify apps that use excessive resources and consider alternatives or limit their usage to optimize overall performance.
Optimizing Startup Programs
- Managing Startup Items: Go to the Startup tab to see a list of programs that launch at startup. Right-click on any program and select Disable to prevent it from starting automatically.
- Improving Boot Times: Disabling unnecessary startup items can reduce boot times and improve overall system responsiveness.
Managing Users and Their Processes
The Users tab allows you to manage processes for each active user on the system:
- Viewing User Processes: See which processes each user is running and their impact on system resources.
- Freeing Up Resources: You can end processes or disconnect users to free up resources, which is particularly useful on shared devices or when multiple users are logged in.
Advanced Process Management with the Details Tab
The Details tab offers a more in-depth view of all running processes:
- Setting Process Priorities: Right-click on a process and select Set Priority to allocate more or fewer resources to it, depending on your needs.
- Controlling Affinities: Utilize the Set affinity option to designate specific CPU cores for a process, helping to distribute the workload evenly and boost performance.
Controlling Windows Services
Windows services are essential for running background tasks and system functions:
- Managing Services: Use the Services tab to start, stop, or restart services. This is useful for troubleshooting issues related to system functions.
- Understanding Service Impact: Recognize which services are critical and which can be safely managed or disabled to improve performance.
Using Task Manager for Troubleshooting
Task Manager is an invaluable tool for diagnosing system issues:
- Identifying Resource Hogs: Check for high CPU, memory, or disk usage to identify problematic applications or processes.
- Detecting Malware: Look for unfamiliar processes or those consuming excessive resources, which could indicate malware or unwanted software.
Customizing Task Manager for Better Usability
Personalizing Task Manager can make it easier to use:
- Adjusting Columns and Views: Right-click on the column headers to add or remove columns and customize your view for easier navigation.
- Saving Settings: Your customizations are saved automatically, making it easier to use Task Manager in future sessions.
Top Windows Task Manager Tips for Optimizing Performance
To get the most out of Windows Task Manager, here are some essential tips to help you optimize your computer’s performance:
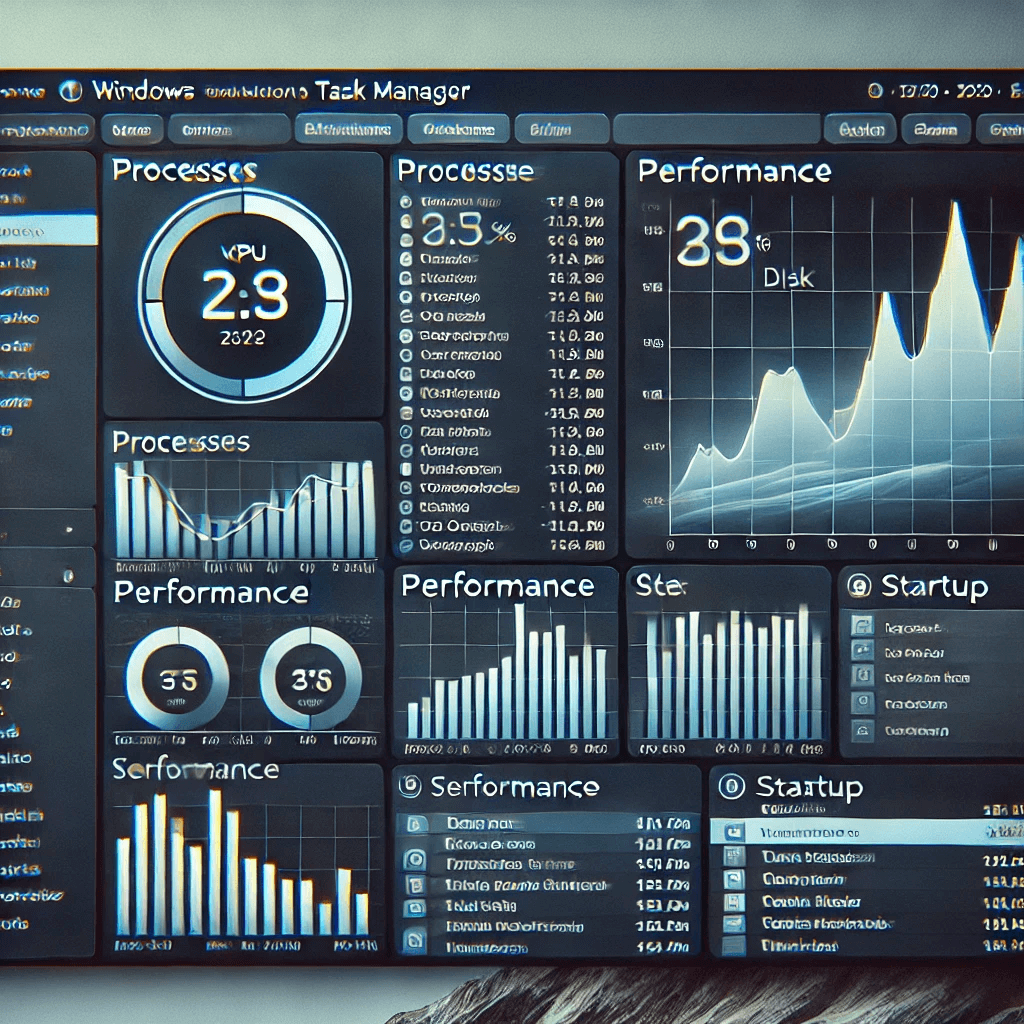
- Use the Processes Tab to Identify Resource Hogs: Open Task Manager and go to the Processes tab to see which applications and background processes are consuming the most CPU, memory, disk, and network resources. Sort the list by each column to quickly identify resource-heavy programs that may be slowing down your system.
- Monitor Real-Time Performance: Navigate to the Performance tab to view real-time graphs of your CPU, memory, disk, and network usage. This can help you detect bottlenecks or hardware issues. Keep an eye on these metrics to ensure that your computer is running efficiently and make informed decisions about closing apps or upgrading hardware.
- Optimize Startup Programs: In the Startup tab, you can see which programs are set to run when your computer boots up. Disable unnecessary startup items to reduce boot times and improve overall system responsiveness. Right-click the program and choose Disable to stop it from launching automatically at startup.
- Set Process Priorities for Better Performance: If you need a specific application to run more efficiently, go to the Details tab, right-click on the process, and choose Set Priority. Setting a higher priority for critical applications can allocate more system resources to them, improving performance.
Conclusion
Using Windows Task Manager like a pro can greatly enhance your ability to manage your computer efficiently, troubleshoot issues, and optimize performance. By understanding its features and capabilities, you can take full control of your system and ensure it runs smoothly.














