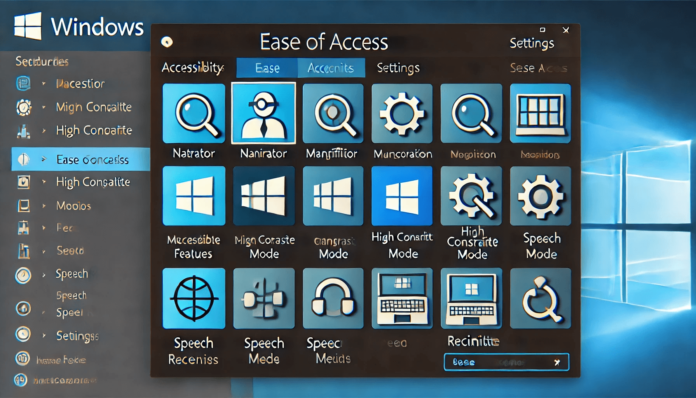Introduction
- Ease of Access Settings
- Narrator for Screen Reading
- Magnifier for Enhanced Visual Accessibility
- High Contrast Mode for Better Visibility
- Windows Speech Recognition for Voice Control
- Sticky Keys, Filter Keys, and Toggle Keys: Simplify keyboard use for greater accessibility.
- Eye Control for Hands-Free Navigation
- On-Screen Keyboard for Accessibility
- Assistive Touch and Pen Support for Physical Disabilities
- Top Windows Accessibility Features to Enhance Usability
- Conclusion
Windows accessibility features are designed to make computing more inclusive for everyone, including people with disabilities. Windows 10 and 11 offer a wide range of built-in tools and settings that help users with visual, hearing, motor and cognitive impairments navigate and interact with their devices more effectively. From screen readers like Narrator to voice commands using Windows Speech Recognition, these features ensure that everyone can customize their Windows experience to meet their specific needs.
Ease of Access Settings
The Ease of Access settings menu is the central hub for all accessibility features in Windows. It allows users to easily find and customize features to improve their computing experience. To access these settings, go to Settings > Ease of Access. Here, you’ll find options to adjust features such as Narrator, Magnifier, high contrast modes, and more. Customizing these settings helps tailor the Windows experience to individual accessibility needs.
Narrator for Screen Reading
Narrator is a built-in screen reader that provides spoken feedback to help users with visual impairments navigate Windows. It reads aloud text on the screen and describes events, like notifications or calendar appointments.
- How to Activate Narrator: Press Windows + Ctrl + Enter to turn Narrator on or off.
- Customization: In the Narrator settings, you can adjust the voice, speed, pitch, and verbosity to suit your preferences, making it easier to follow along with on-screen content.
Magnifier for Enhanced Visual Accessibility
The Magnifier tool is designed to help users with low vision by enlarging parts of the screen. It can magnify text, images, and other screen elements, making them easier to see.
- Using Magnifier: Activate the Magnifier by pressing Windows + Plus (+) to zoom in and Windows + Minus (-) to zoom out.
- Adjusting Settings: You can set Magnifier to follow the mouse pointer, keyboard cursor, or Narrator cursor, allowing for greater control and ease of use.
High Contrast Mode for Better Visibility
High Contrast Mode increases the color contrast of text, images, and background elements on your screen, making them easier to distinguish for users with visual impairments.
- Enabling High Contrast Mode: Navigate to Settings > Ease of Access > High contrast and switch it on. You can choose from several preset themes or create a custom Windows themes to match your preferences.
- Customization Options: Adjust the color scheme for text, links, buttons, and backgrounds to enhance readability and reduce eye strain.
Windows Speech Recognition for Voice Control
Windows Speech Recognition allows users to control their computers with voice commands, offering hands-free navigation and operation.
- Setting Up Speech Recognition: Go to Settings > Ease of Access > Speech and follow the setup wizard to train the system to recognize your voice.
- Using Voice Commands: Learn basic commands like “Open [application]” or “Click ” to navigate and control your PC using only your voice.
Sticky Keys, Filter Keys, and Toggle Keys: Simplify keyboard use for greater accessibility.
These features assist users with motor disabilities in using the keyboard more effectively:
- Sticky Keys: Allows modifier keys (like Shift, Ctrl, Alt) to remain active even after they are pressed, so users don’t need to press multiple keys simultaneously.
- Filter Keys: Ignores brief or repeated keystrokes, helping users who have difficulty with motor control.
Eye Control for Hands-Free Navigation
Eye Control is an innovative feature in Windows 10/11 that allows users to navigate and control their PC using just their eyes, provided they have a compatible eye-tracking device.
- Setting Up Eye Control: Access Settings > Ease of Access > Eye Control and follow the steps to calibrate your eye-tracking device for hands-free navigation.
- Navigating with Eye Control: Once set up, you can use your eyes to move the cursor, select items, and type on an on-screen keyboard.
On-Screen Keyboard for Accessibility
The On-Screen Keyboard provides an alternative to the physical keyboard, allowing users to type using a mouse, touch screen, or other pointing device.
- Activating the On-Screen Keyboard: Go to Settings > Ease of Access > Keyboard and turn on the On-Screen Keyboard.
- Customization: Modify text prediction, keyboard layout, and theme settings to enhance typing accessibility and efficiency.
Assistive Touch and Pen Support for Physical Disabilities
Windows 10/11 supports touch and digital pen input, making it easier for users with physical disabilities to interact with their devices.
- Customizing Touch and Pen Settings: Go to Settings > Devices > Pen & Windows Ink to adjust touch gestures and pen shortcuts, improving ease of use and accessibility.
- Recommended Apps: Utilize apps like Microsoft Whiteboard or OneNote, which offer enhanced functionality for touch and pen users, allowing for more interactive and accessible use.
Top Windows Accessibility Features to Enhance Usability
Windows accessibility features are designed to make technology more accessible and user-friendly for individuals with disabilities.

Narrator: A Built-in Screen Reader for the Visually Impaired
- The narrator is a built-in screen reader that vocalizes on-screen text, assisting users with visual impairments in navigating their devices. To activate Narrator, press Windows + Ctrl + Enter. You can customize the voice, speed, and verbosity to suit your preferences.
Magnifier: Enlarging Screen Content for Better Visibility
- A magnifier is a tool that enlarges parts of the screen, making it easier for users with low vision to see text and images clearly. Press Windows + Plus (+) to zoom in and Windows + Minus (-) to zoom out. The tool can be set to follow the mouse pointer, text cursor, or Narrator cursor, offering flexibility in how users view content.
Speech Recognition: Control Your PC with Your Voice
- Windows Speech Recognition allows users to operate their computer using voice commands, which is especially useful for individuals with limited mobility. To set up Speech Recognition, go to Settings > Ease of Access > Speech and follow the setup instructions. This feature allows for hands-free control, letting you dictate text, open applications, and perform various tasks effortlessly.
Conclusion
Windows 10 and 11 offer a wide range of accessibility features that cater to users with various disabilities. By exploring and customizing these features, users can create a more accessible and user-friendly computing environment that meets their specific needs.