Introduction
- What is Windows PowerShell?
- Getting Started with PowerShell
- Basic PowerShell Commands for Beginners
- Understanding PowerShell Syntax and Command Structure
- Using Get-Help to Learn More Commands
- Navigating the File System with PowerShell
- Running Scripts and Setting Execution Policy
- Using PowerShell to Automate Tasks
- Customizing Your PowerShell Environment
- Common PowerShell Errors and How to Troubleshoot Them
- Top Windows PowerShell Tips to Enhance Your Productivity
- Conclusion
Mastering Windows PowerShell significantly improves your system management skills and enables you to automate repetitive tasks efficiently. By mastering a few key Windows PowerShell tips, you can efficiently perform routine operations, troubleshoot issues, and streamline your workflow. PowerShell is a powerful scripting language that allows you to execute commands, manage files, and configure system settings more effectively than traditional command-line tools. This guide will provide beginners with essential Windows PowerShell tips and tricks to get started, helping you leverage this tool to its full potential and improve your productivity.
What is Windows PowerShell?
PowerShell is a task automation framework that combines a command-line shell with scripting capabilities. Unlike the traditional Command Prompt, PowerShell is built on the .NET framework, which allows it to work with objects, making it far more versatile and powerful for automating administrative tasks.
Getting Started with PowerShell
To launch PowerShell, enter “PowerShell” in the search bar of the Windows Start menu and click on the application. You can choose to open it as a standard user or run it as an administrator for elevated privileges. The PowerShell interface resembles a command prompt window, but it offers much more functionality through its extensive list of cmdlets (pronounced “command-lets”).
Basic PowerShell Commands for Beginners
Here are a few essential PowerShell commands to get you started:
- Get-Help: Provides detailed information about PowerShell commands and syntax. Use it to learn how different cmdlets work. For example, Get-Help Get-Process gives details about the Get-Process cmdlet.
- Get-Process: Shows all processes currently running on your system, allowing you to manage active applications and keep an eye on resource consumption.
- Get-Service: Lists all the services on your system and their status. You can also use this cmdlet to start or stop services.
- Set-ExecutionPolicy: Modifies the security settings to determine how PowerShell scripts are allowed to run on your system.
Understanding PowerShell Syntax and Command Structure
PowerShell commands are known as cmdlets, which follow a “Verb-Noun” naming convention (e.g., Get-Process, Start-Service). Each cmdlet can have parameters and arguments to specify what data to process. Understanding the basic structure of cmdlets will help you read and write commands effectively.
Using Get-Help to Learn More Commands
The Get-Help cmdlet is an invaluable tool for anyone new to PowerShell.To get more detailed information on any command, type Get-Help followed by the cmdlet name. You can also update your help files to ensure you have the most current information by running Update-Help.
Navigating the File System with PowerShell
PowerShell provides several commands for navigating the file system:
- cd: Change directory. Navigate between folders using cd FolderName.
- dir: Much like the ls command in Unix, you can use dir in PowerShell to display a list of files and directories.
- mkdir: Make directory. Create new directories using mkdir NewFolder.
- copy and remove-item: Copy and delete files and directories, respectively.
You can combine these commands to execute more advanced operations, turning PowerShell into a powerful file management tool.
Running Scripts and Setting Execution Policy
To run a script, you need to ensure your system allows script execution:
- Create a Script: Write your commands in a text file and save it with a .ps1 extension.
- Set Execution Policy: Use Set-ExecutionPolicy to allow scripts to run. For beginners, Set-ExecutionPolicy RemoteSigned is a safe option to start with.
Using PowerShell to Automate Tasks
Automation is a key benefit of PowerShell. For example, you can write scripts to automatically back up files, rename batches of files, or manage system settings without manual input. Begin with basic scripts and progressively move on to more advanced automation as your confidence and skills grow.
Customizing Your PowerShell Environment
You can customize PowerShell to suit your preferences by creating a profile script that loads specific settings and aliases every time you open PowerShell. This script can set your preferred window size, color scheme, and commonly used aliases.
Common PowerShell Errors and How to Troubleshoot Them
As you start using PowerShell, you may encounter errors like “Command Not Found” or permission issues. Understanding these common errors and how to resolve them will help you troubleshoot more effectively. Always read error messages carefully, as they often provide clues to what went wrong and how to fix it.
Top Windows PowerShell Tips to Enhance Your Productivity
To get the most out of Windows PowerShell, here are some essential tips that can help you improve your productivity:
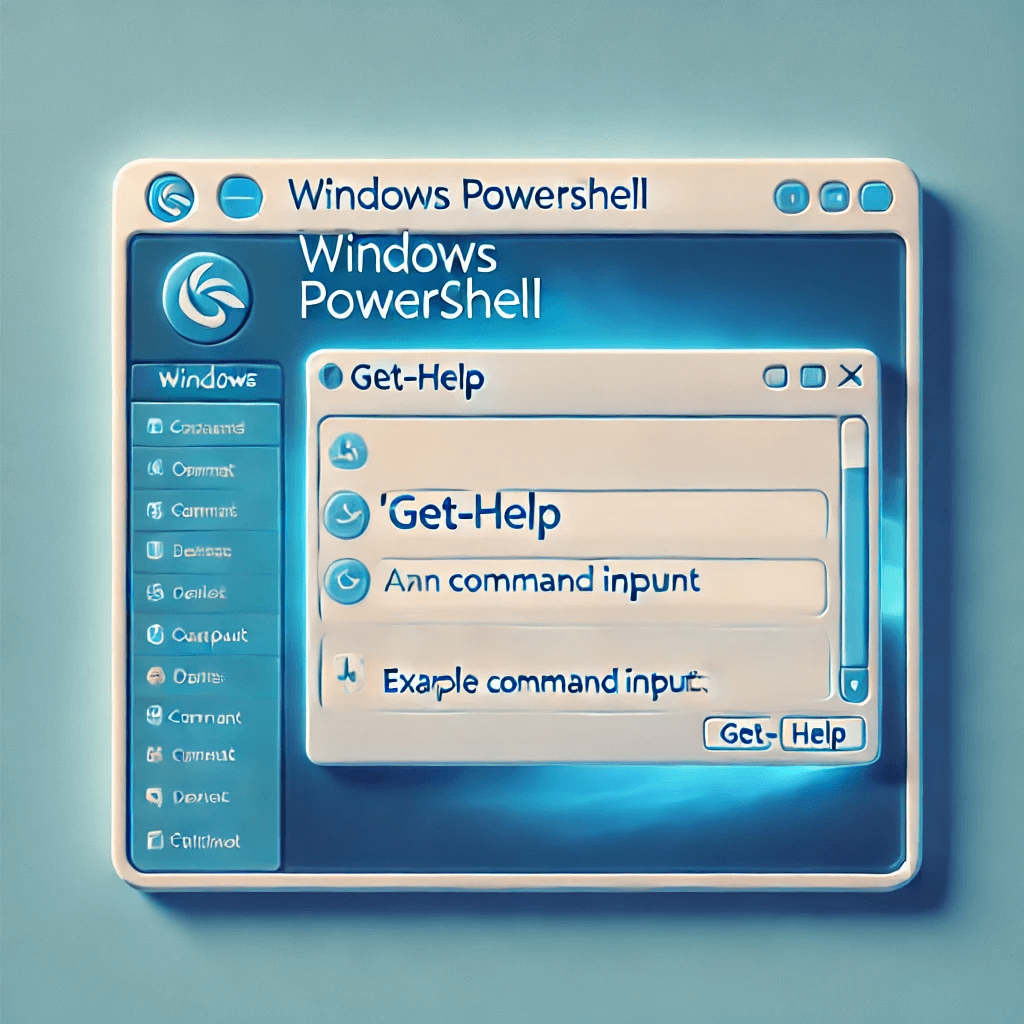
- Start with Basic Commands: Begin by learning fundamental commands such as Get-Help, Get-Process, and Get-Service. These commands help you understand the structure of PowerShell and how it interacts with your system. Use Get-Help followed by any command name to access detailed information and examples, which is invaluable for beginners.
- Use Aliases for Faster Command Execution: PowerShell supports aliases, which are shortcuts for longer commands. You can create your own aliases with the Set-Alias cmdlet to streamline repetitive tasks and save time.
- Leverage Pipelines to Chain Commands: Pipelines enable you to use the output of one cmdlet as the input for another, allowing for complex operations to be executed in a single line.For instance, Get-Process | Where-Object { $_.CPU -gt 100 } helps you find processes that are using more than 100 units of CPU, making data filtering more efficient.
- Automate Repetitive Tasks with Scripts: Use PowerShell to write scripts that automate routine tasks like backups, file management, or system checks. Start with simple scripts and gradually advance to more complex ones to automate time-consuming processes effectively.
- Customize Your PowerShell Profile: Create a profile script to customize your PowerShell environment. This script can set aliases, functions, and environment variables that load every time you start PowerShell, tailoring the interface to your specific needs and preferences.
Conclusion
Mastering Windows PowerShell can significantly boost your system management skills and streamline task automation. By grasping the fundamentals and delving into more advanced functionalities, you can harness PowerShell’s robust features to enhance your workflow and increase productivity. Keep practicing, and soon you’ll be using PowerShell like a pro.














