Introduction
- Understanding the Windows Taskbar and Start Menu
- How to Customize the Windows Taskbar
- Adding and Removing Icons on the Taskbar
- Customizing Taskbar Behavior and Appearance
- Personalizing the Start Menu Layout
- Changing the Start Menu Appearance and Color
- Using Third-Party Tools for Advanced Customization
- Creating a Minimalist Taskbar and Start Menu
- Restoring Default Taskbar and Start Menu Settings
- Utilizing Widgets and Live Tiles
- Advanced Tips for Power Users
- How to Customize the Windows Taskbar for a Better Experience
Learning how to customize the Windows Taskbar can significantly improve your desktop experience by tailoring the interface to suit your personal needs and preferences. The Windows Taskbar is a key feature of the operating system, providing quick access to your most-used apps, notifications, and system settings. Customizing the Windows Taskbar allows you to streamline your workflow, minimize desktop clutter, and enhance the visual appeal of your workspace.. This guide will cover everything you need to know to make the most of your Windows Taskbar and Start Menu.
Understanding the Windows Taskbar and Start Menu
The Windows Taskbar and Start Menu are two of the most essential elements of your desktop environment. The Taskbar, typically located at the bottom of your screen, provides quick access to your favorite apps, system notifications, and the Start Menu itself. The Start Menu is your hub for navigating installed applications, settings, and power options. Together, they allow for efficient multitasking and easy access to key functions.
How to Customize the Windows Taskbar
Customizing the Windows Taskbar is straightforward and offers several options to tailor its appearance and functionality:
- Open Taskbar Settings: Simply right-click on the Taskbar and choose Taskbar Settings from the menu. This opens the customization menu where you can adjust various aspects of the Taskbar.
- Change Taskbar Position: You can move the Taskbar to the bottom, top, left, or right side of the screen by selecting your preferred position under the Taskbar location on the screen.
- Resize the Taskbar: Adjust the Taskbar height by dragging its edge up or down to make it larger or smaller.
Adding and Removing Icons on the Taskbar
To keep your Taskbar organized and efficient, you can easily add or remove icons:
- Pinning and Unpinning Apps: Right-click on any app icon and choose Pin to Taskbar to add it.
- Manage Icons: Drag and drop icons to rearrange them for better accessibility. You can also group similar apps for a tidier Taskbar.
- Add Shortcuts and Folders: Right-click on the Taskbar, choose Toolbars, and select New toolbar to add a folder shortcut directly to the Taskbar.
Customizing Taskbar Behavior and Appearance
Windows allows you to change how the Taskbar looks and behaves:
- Adjust Transparency and Color: Choose a color under Choose your color to customize the Taskbar and Start Menu hue.
- Configure Taskbar Buttons: Use the Taskbar settings to choose whether to combine Taskbar buttons or display labels for open windows.
- Enable or Disable Notifications: Manage Taskbar notifications by toggling options in Taskbar settings, such as showing or hiding icons in the notification area.
Personalizing the Start Menu Layout
The Start Menu can be customized to suit your preferences and make navigation easier:
- Resize the Start Menu: Hover over the edges of the Start Menu and drag to resize it.
- Organize Tiles: Drag tiles to rearrange them or create new groups.
- Pin Favorite Apps and Folders: Right-click on your favorite apps or folders and select Pin to Start for quick access.
Changing the Start Menu Appearance and Color
Make the Start Menu your own by customizing its appearance:
- Apply Themes and Colors: Go to Settings > Personalization > Themes to apply different themes and colors to the Start Menu.
- Customize Start Menu Background: Choose whether to show your desktop background on the Start Menu by toggling the appropriate settings under Start in the Personalization menu.
Using Third-Party Tools for Advanced Customization
For more advanced customization options, consider using third-party tools:
- Popular Tools: Apps like StartIsBack, TaskbarX, and Classic Shell offer additional customization features beyond what Windows natively provides.
- Safe Download Practices: Always download from reputable sources and ensure compatibility with your version of Windows.
Creating a Minimalist Taskbar and Start Menu
If you prefer a cleaner look, here’s how to minimize visual clutter:
- Remove Unnecessary Icons: Unpin apps you don’t frequently use and hide system icons from the notification area.
- Simplify the Start Menu: Use a basic layout with only essential apps and no live tiles for a minimalist setup.
Restoring Default Taskbar and Start Menu Settings
To reset your Taskbar and Start Menu:
- Reset to Default Settings: Open Taskbar settings and Start settings, then select options to restore default settings.
- Troubleshooting: If customization settings don’t work properly, consider resetting to resolve the issue.
Utilizing Widgets and Live Tiles
Widgets and live tiles can enhance your desktop experience:
- Adding Widgets in Windows 11: Access widgets via the Taskbar and customize the layout to display useful information.
- Managing Live Tiles in Windows 10: Pin or remove live tiles in the Start Menu to keep it updated with relevant information.
Advanced Tips for Power Users
For those who want to take full advantage of the Taskbar and Start Menu features:
- Configure Shortcuts and Commands: Create custom shortcuts for frequently used apps or commands on the Taskbar.
- Optimize Productivity: Use Taskbar settings to enhance multitasking and workflow efficiency.
How to Customize the Windows Taskbar for a Better Experience
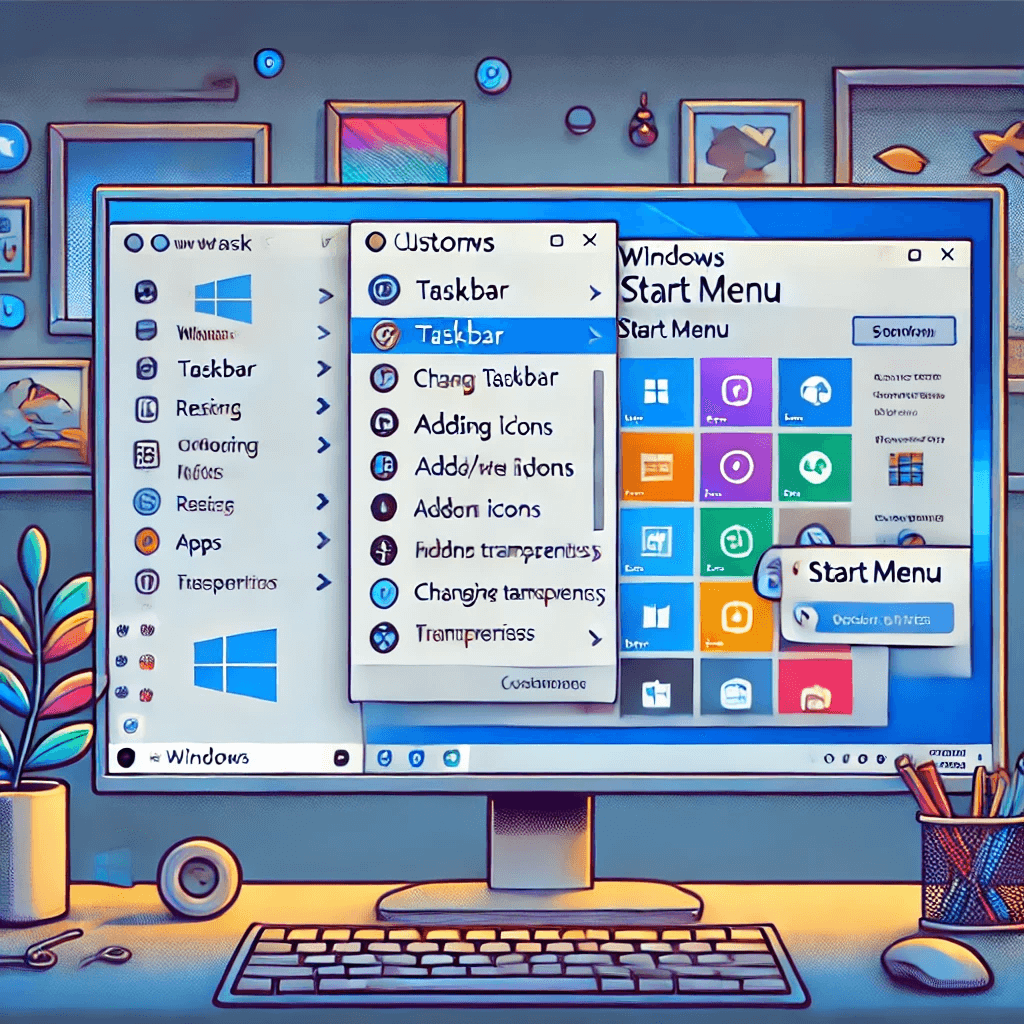
To customize the Windows Taskbar for a better experience, start by accessing the Taskbar settings to make adjustments that fit your preferences. Right-click on the Taskbar and select Taskbar settings to open the customization menu. From here, you can change the position of the Taskbar on your screen—moving it to the bottom, top, left, or right side depending on your workflow needs.
You can also resize the Taskbar by dragging its edge to make it larger or smaller, allowing for more icons or a cleaner look. To further customize the Windows Taskbar, you can pin your favorite apps for quick access by right-clicking on any app and selecting Pin to Taskbar. To declutter, remove unwanted icons by right-clicking them and choosing Unpin from the Taskbar.
Conclusion
Customizing your Windows Taskbar and Start Menu can significantly improve your productivity and overall user experience. By exploring and adjusting various settings, you can create a personalized desktop that suits your needs and style.














